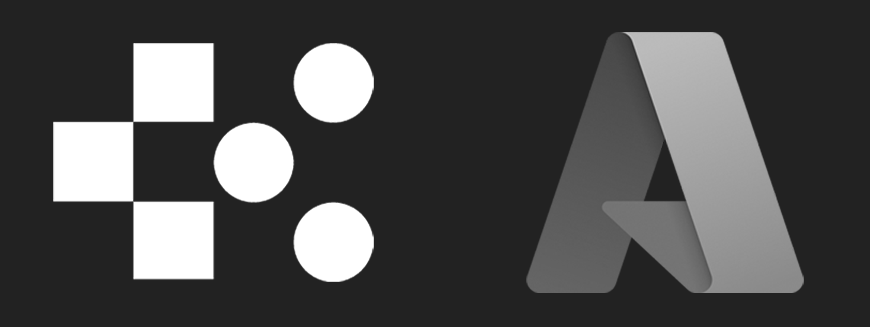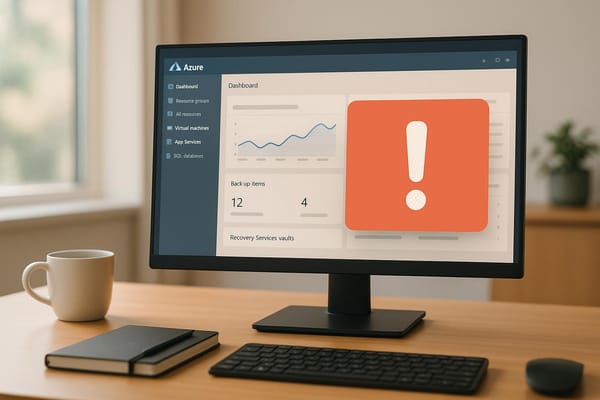How to Set Azure Budget Alerts
Learn how to effectively set up Azure budget alerts to manage your cloud spending and avoid unexpected charges.
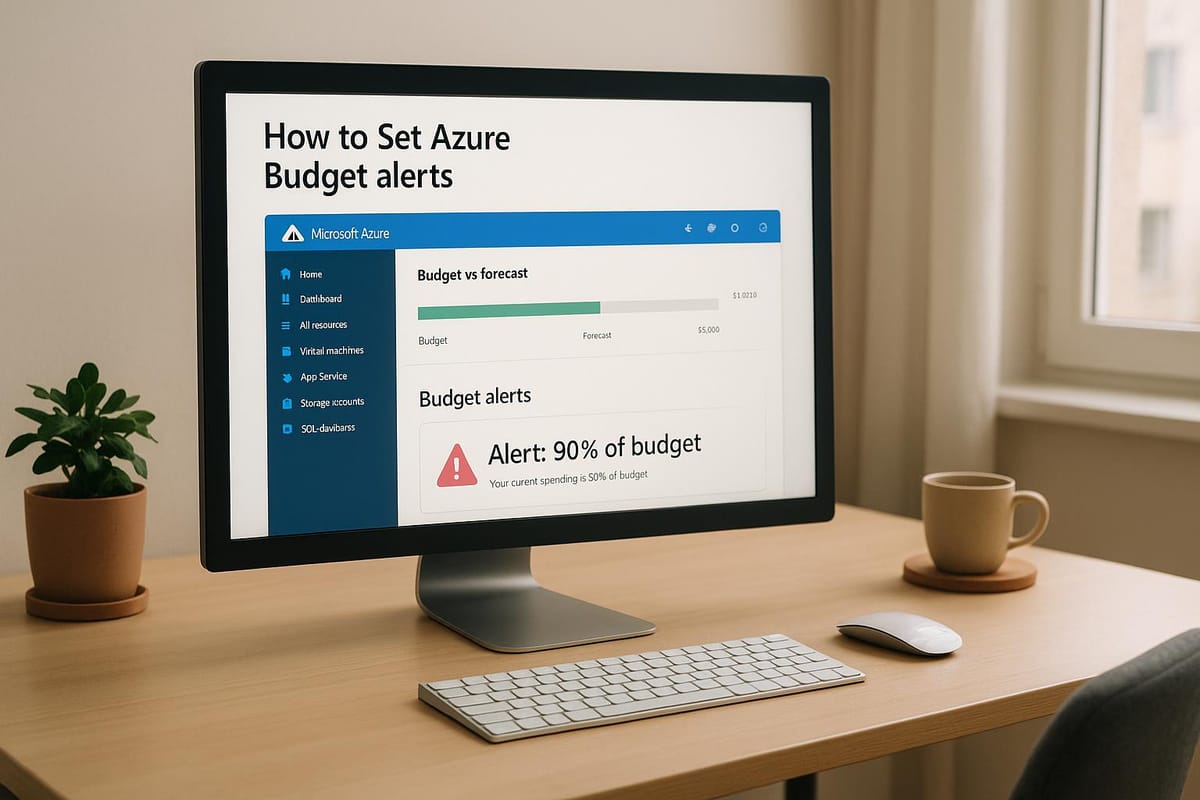
Azure budget alerts help you control cloud expenses by notifying you when spending reaches specific thresholds. Here's a quick overview of how to set them up:
- Set a Budget: Define a spending limit (e.g., £5,000/month) and choose a scope (subscription, resource group, or tags).
- Create Alerts: Trigger notifications at key points like 50%, 90%, or when forecasts predict overspending.
- Automate Actions: Use Azure Action Groups for automated responses like shutting down unused resources or sending detailed reports.
Quick Steps
- Check Permissions: Ensure you have the required role (e.g., Owner, Contributor, or Cost Management Contributor).
- Find Budget Settings: Go to Cost Management and Billing in the Azure portal.
- Set Alerts: Configure email notifications or automated responses for spending thresholds.
By setting up alerts and automating responses, you can monitor your Azure costs effectively and avoid unexpected charges.
How to Set Up BUDGET ALERTS in Azure (with DEMO)
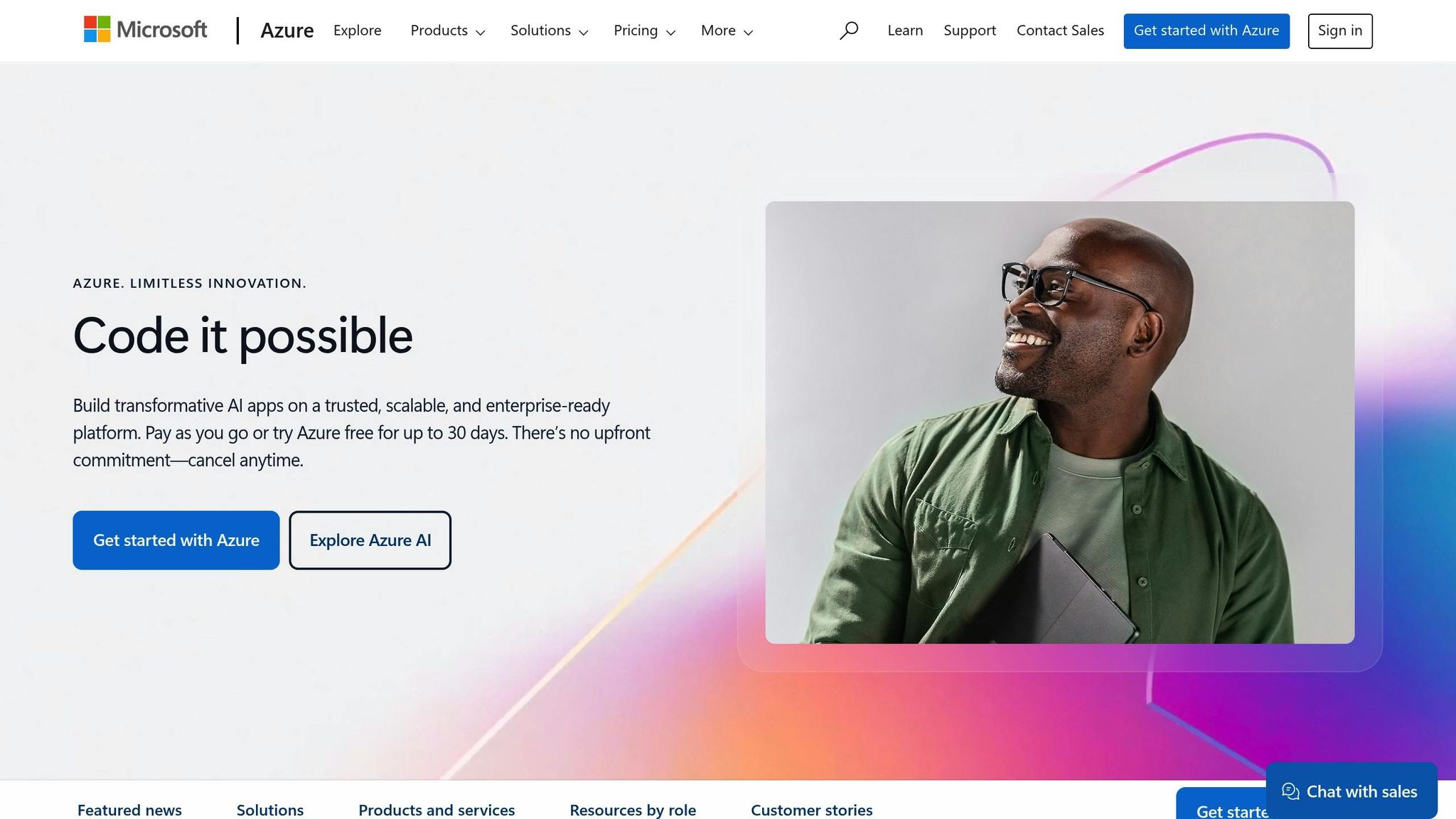
Step 1: Before You Start
Before setting up alerts, make sure you have the right permissions and know where to find the budget settings. Getting these basics sorted will save time later.
Check Your Access Rights
To manage Azure budget alerts, your account needs specific roles. Here's a quick breakdown:
| Role | Permissions | Common Users |
|---|---|---|
| Owner | Full access to create and manage budgets | Department managers |
| Contributor | Can create and edit budgets | Team leads |
| Cost Management Contributor | Budget-specific access | Finance team members |
You can verify your role in the subscription's IAM section. If you lack the right permissions, ask your Azure admin to assign the role you need.
Locate Budget Settings
Here’s how to find the budget settings:
- Log in to the Azure portal.
- From the main menu, click Cost Management and Billing.
- Select your subscription from the overview page.
- Under Cost Management, click Budgets.
If you manage multiple subscriptions, ensure you select the right one. The budget settings page shows your spending trends and lets you set up alerts based on your financial goals.
For quicker access in the future, bookmark the Cost Management section.
Step 2: Budget Setup
Basic Budget Settings
To set up your budget, open the budget settings and click Add to create a new one.
Fill in the following details:
- Budget name: Give it a clear and descriptive name, such as "Q2-2025-Development-Resources".
- Reset period: Choose how often the budget resets - Monthly, Quarterly, or Annually.
- Creation date: Specify the start date for your budget.
- Expiry date: (Optional) Add an end date if the budget is temporary.
- Amount: Set your budget limit in GBP (£).
Next, choose the scope for your budget:
| Scope Level | Best For | Example Use Case |
|---|---|---|
| Subscription | Overall spending | Department-wide tracking |
| Resource Group | Project-specific | Costs for a development project |
| Resource Tags | Service category | Expenses for production databases |
Once you've set these parameters, move on to configuring alerts.
Step 3: Alert Configuration
Current Spending Alerts
To keep track of your expenses, set up real-time spending alerts in the Alert conditions tab of your budget settings. This connects your budget to active cost monitoring.
Here’s how to configure a current spending alert:
- Click Add condition.
- Select the Actual threshold type.
- Enter the percentage at which you want to be notified.
- Add the recipients who should receive the alerts (e.g., a valid email address).
This way, you’ll get timely updates as your spending nears your budget limit.
Step 4: Custom Alert Actions
Take your alert setup further by customising responses to help automate cost management.
Automated Responses
Azure Action Groups allow you to automate actions that align with your budget goals. These actions can range from simple notifications to more advanced cost-saving measures.
Here’s how to set up automated responses:
- Create an Action Group: Go to the Azure portal and set up a new Action Group. Choose the types of responses you want, such as:
- Email, SMS, or push notifications
- Azure Automation runbooks
- Azure Functions
- Logic Apps
- Webhook integrations
- ITSM connections
- Link to Budget Alerts: Connect your Action Group to the budget alert configuration. This ensures your automated responses are triggered when spending thresholds are met.
Alert Management
Fine-tune how you handle alerts to keep your cost controls effective.
| Review Frequency | Suggested Actions |
|---|---|
| Weekly | Check alert triggers and spending trends |
| Monthly | Adjust thresholds based on actual usage |
| Quarterly | Evaluate how well automation is working |
| Annually | Update recipient lists and refine Action Groups |
Additional tips for managing alerts effectively:
- Regularly assess response times and whether thresholds are still appropriate.
- Update Action Groups to ensure they stay aligned with your cost management goals.
You can also create Azure Automation runbooks for common scenarios like:
- Shutting down non-essential virtual machines during off-hours
- Adjusting the size of underused resources based on metrics
- Generating detailed spending reports for stakeholders
For more advice, visit Azure Optimisation Tips, Costs & Best Practices.
Conclusion: Managing Azure Costs
Azure budget alerts are just the first step in keeping your cloud expenses in check. Staying on top of your spending requires regular reviews and adjustments.
To make the most of your Azure budget alerts:
- Automate responses using Action Groups within your alert settings.
- Keep thorough documentation of your alert configurations and response plans.
- Designate team members to handle budget notifications and take action when needed.
You can take it further by setting up a tiered alert system to get early warnings as your spending nears budget thresholds. Pair these alerts with Azure Cost Management tools to monitor expenses and find ways to cut costs.
Make it a habit to review and update automated responses to align with changing requirements. By combining these practices with your alerts, you’ll have a solid framework for managing Azure costs effectively.
For more tips on improving your Azure cost management, check out Azure Optimisation Tips, Costs & Best Practices.
FAQs
What tasks can Azure Action Groups automate when setting up budget alerts?
Azure Action Groups allow you to automate various actions when your budget alerts are triggered. These actions include sending notifications via email, SMS, or push notifications, and integrating with services like Azure Functions or Logic Apps to execute custom workflows. You can also trigger webhook calls to external systems for further automation.
This makes it easier to stay on top of your Azure spending and take immediate action to optimise costs or prevent overages.
How do I check if I have the right permissions to create and manage Azure budget alerts?
To create and manage Azure budget alerts, you need specific permissions within your Azure subscription. Typically, you must have the Owner, Contributor, or Billing Reader role assigned for the relevant subscription or resource group. If you're unsure about your permissions, contact your Azure administrator or check your role assignments in the Azure Portal under Subscriptions > Access Control (IAM).
If you'd like additional guidance on optimising your Azure costs, you might find actionable insights in resources like expert blogs on Azure optimisation tips, costs, and best practices.
How can I effectively review and adjust Azure budget alerts to better manage costs?
To effectively manage your Azure spending, it's important to regularly review and adjust your budget alerts. Start by setting clear budget thresholds based on your forecasted usage and business needs. Azure allows you to configure alerts to notify you when spending approaches or exceeds these limits, ensuring you stay informed.
Review your alerts periodically to ensure they remain relevant as your usage patterns or business requirements change. Adjust thresholds and notifications as needed to align with your updated goals. For additional tips on optimising Azure costs and best practices, consider exploring expert advice tailored for SMBs scaling on Azure.