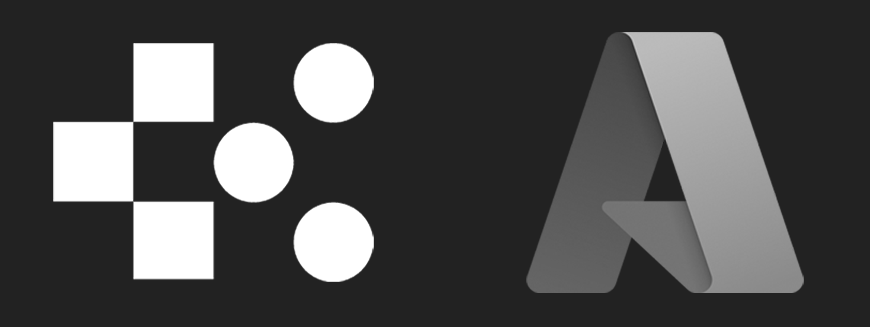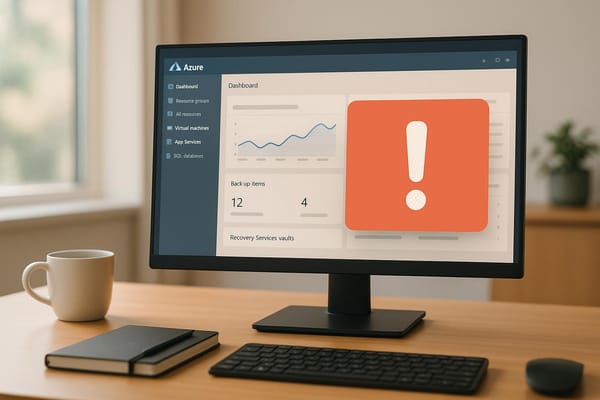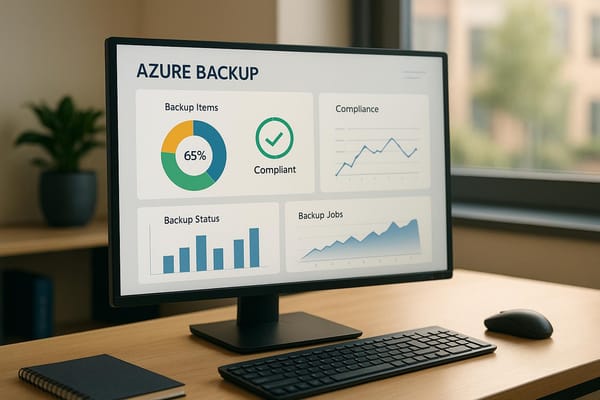Configuring Failover Routing in Azure: Step-by-Step
Learn how to configure Azure Traffic Manager for failover routing, ensuring uninterrupted service access with automatic traffic redirection.
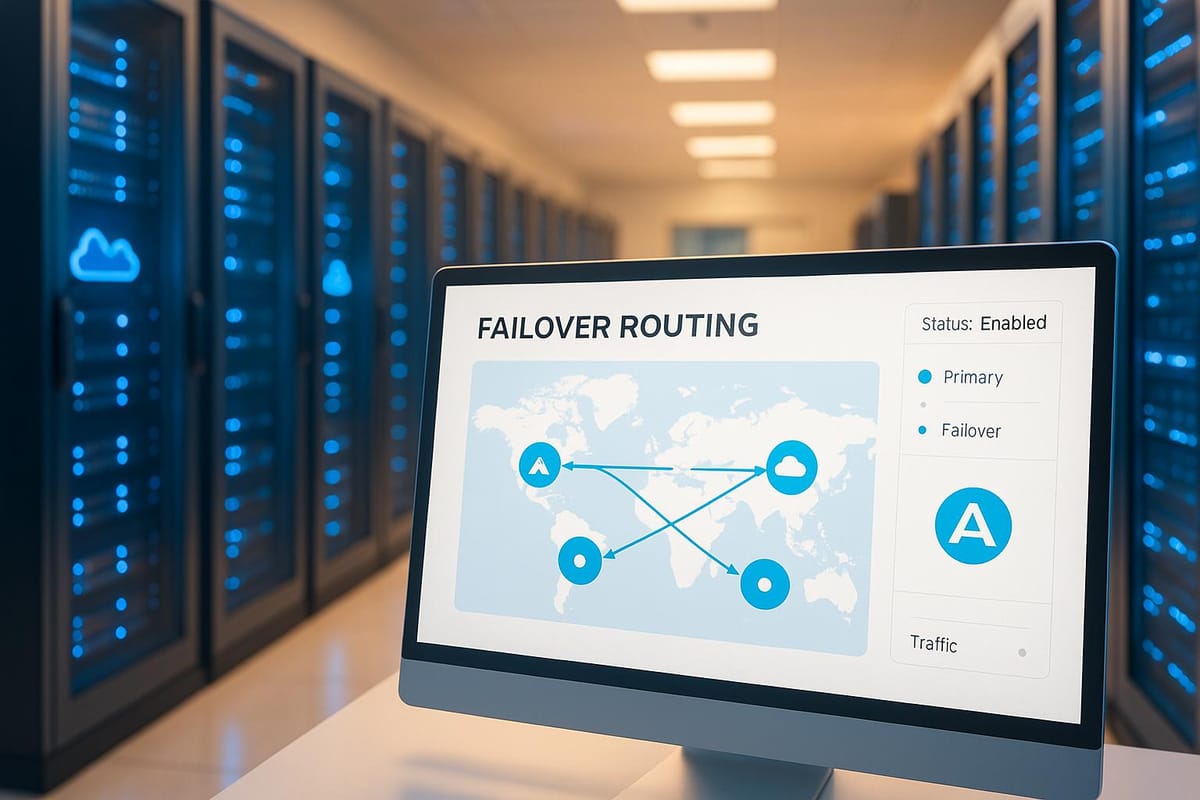
Failover routing in Azure Traffic Manager ensures uninterrupted access to your services by automatically redirecting traffic to backup endpoints when primary services fail. Here's a quick summary of the setup process:
- Create a Traffic Manager Profile: Set up a profile in Azure with the "Priority" routing method.
- Define Endpoints: Assign priorities to primary and backup endpoints (lower numbers mean higher priority).
- Configure Health Monitoring: Set health checks with HTTPS, port 443, and a custom health probe path (e.g.,
/health). - Test Failover: Simulate failures to confirm traffic redirects to backups and verify recovery of the primary endpoint.
- Prepare Backup Regions: Deploy identical configurations in alternate Azure regions to ensure smooth failover.
- Schedule Regular Tests: Test monthly, quarterly, and bi-annually to maintain reliability and performance.
Key Benefits for SMBs:
- Automatic traffic redirection during outages.
- Simple setup with minimal IT involvement.
- Cost-efficient solution for service continuity.
For detailed steps, health check settings, and testing protocols, refer to the full guide to ensure your failover setup is robust and reliable.
Setting Up Failover in Azure Traffic Manager
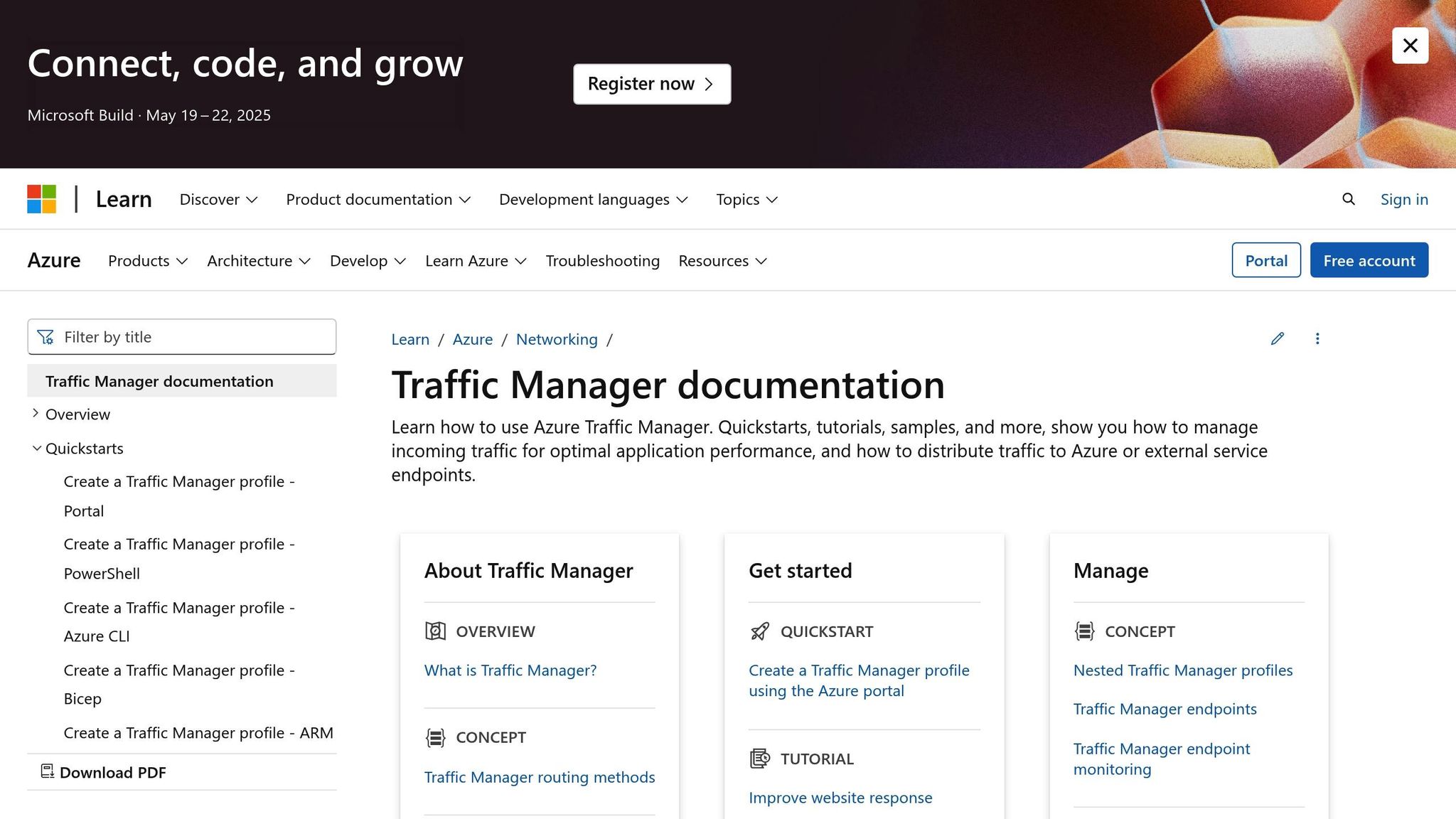
Create a Traffic Manager Profile
To set up failover, start by creating a Traffic Manager profile in the Azure portal.
- Go to "Create a resource" in the Azure portal.
- Search for "Traffic Manager profile".
- Fill in the following settings:
- Name: Enter a unique DNS prefix, e.g., "your-company-failover".
- Routing method: Select "Priority".
- Subscription: Pick your Azure subscription.
- Resource group: Either select an existing group or create a new one.
- Resource group location: Choose the region that suits your setup.
Set Up Primary and Backup Endpoints
Define the failover sequence by assigning priorities to your endpoints. Lower numbers indicate higher priority.
| Endpoint Type | Priority Value | Purpose |
|---|---|---|
| Primary | 1 | Main service endpoint |
| Secondary | 2 | First backup endpoint |
| Tertiary | 3 | Second backup endpoint |
When adding endpoints, you'll need to specify:
- Target resource type: Azure, External, or Nested.
- Target location: The location of the endpoint.
Once the priorities are set, move on to configuring health monitoring for these endpoints.
Configure Health Monitoring
Set up health monitoring using the following parameters:
| Setting | Recommended Value | Description |
|---|---|---|
| Protocol | HTTPS | Use a secure monitoring protocol. |
| Port | 443 | Standard port for HTTPS. |
| Path | /health | The endpoint for health checks. |
| Interval | 30 seconds | Time between each health check. |
| Timeout | 10 seconds | Maximum time to wait for a response. |
| Tolerated Failures | 3 | Number of failed checks before failover. |
Customise the probe settings to match your application's needs. Ensure the probe path points to an endpoint that accurately reflects the health of your service.
Testing Your Failover Setup
Test Failover Scenarios
To ensure your failover setup works as expected, you need to check how traffic is redirected when the primary endpoint is unavailable. Here are a few ways to simulate different failure scenarios:
- Stop Primary Service: Temporarily shut down the web service or virtual machine hosting your primary endpoint to mimic a full outage.
- Create Network Isolation: Use Network Security Group (NSG) rules to block incoming traffic to the primary endpoint, simulating network disconnection.
- Simulate Application Failure: Trigger HTTP 500 errors on the health probe endpoint to imitate application-level issues.
Once these tests are done, focus on verifying the recovery process for your primary endpoint.
Verify Primary Endpoint Recovery
To confirm the primary endpoint is restored:
- Re-enable the primary endpoint and wait for health probes to recognise its status.
- Check the Traffic Manager profile in the Azure portal to ensure DNS resolution redirects traffic back to the primary endpoint.
- Use Azure Monitor to review the health and performance of the endpoint.
This ensures your failover setup is functioning properly and can handle real-world disruptions effectively.
Failover Setup Guidelines
Prepare Backup Regions
Create a backup setup in Azure regions that closely resemble your primary setup to ensure a smooth failover process. Choose regions that offer the same services and performance levels.
Here’s how to prepare backup regions:
- Deploy the same service configurations as your primary setup.
- Use Azure SQL geo-replication to automate database replication.
- Configure identical virtual networks and security settings.
- Ensure the backup region can handle the full production workload.
For consistency, match resource specifications. For instance, if your primary setup uses Standard_D4s_v3 VMs (4 vCPUs, 16 GB RAM), the backup region should use the same.
Regular testing is crucial to confirm that these configurations meet performance requirements.
Schedule Regular Tests
Plan failover tests during periods of low activity to minimise disruption.
A suggested testing schedule includes:
- Monthly tests during off-peak hours (02:00–04:00 GMT).
- Quarterly failover drills to assess recovery processes.
- Bi-annual reviews of configurations to align with evolving business requirements.
Track key metrics during tests, such as:
| Metric | Target | Measurement Method |
|---|---|---|
| Failover Time | < 5 minutes | Azure Monitor logs |
| Data Loss | Zero | Database transaction logs |
| Recovery Time | < 15 minutes | End-to-end system checks |
Use the insights from these tests to fine-tune your health checks and ensure comprehensive monitoring.
Set Up Effective Health Checks
Health checks should cover:
- Network connectivity.
- Application functionality.
- Database accessibility.
- Dependencies on external services.
For deeper insights, set up custom endpoints that monitor specific application functions, going beyond basic connectivity checks. This ensures a more thorough evaluation of your system’s readiness.
Next Steps and Resources
Setup Summary
Here’s a quick overview of the key steps to make sure your failover routing is set up properly:
| Phase | Key Actions | Success Criteria |
|---|---|---|
| Initial Setup | Create a Traffic Manager profile and configure primary and backup endpoints | Profile is active, and endpoints are registered |
| Health Monitoring | Set up custom health checks and configure monitoring intervals | All endpoints report their status |
| Testing Protocol | Configure failover scenarios and verify recovery processes | Successful failover observed |
| Backup Preparation | Deploy backup endpoints in alternate regions with consistent settings | Backup regions are operational and match primary settings |
Keep your documentation up to date and ensure your team is familiar with the failover process. Use Azure Monitor to spot areas for refinement. For more advanced strategies, check out the resources below.
Azure Optimisation Resources
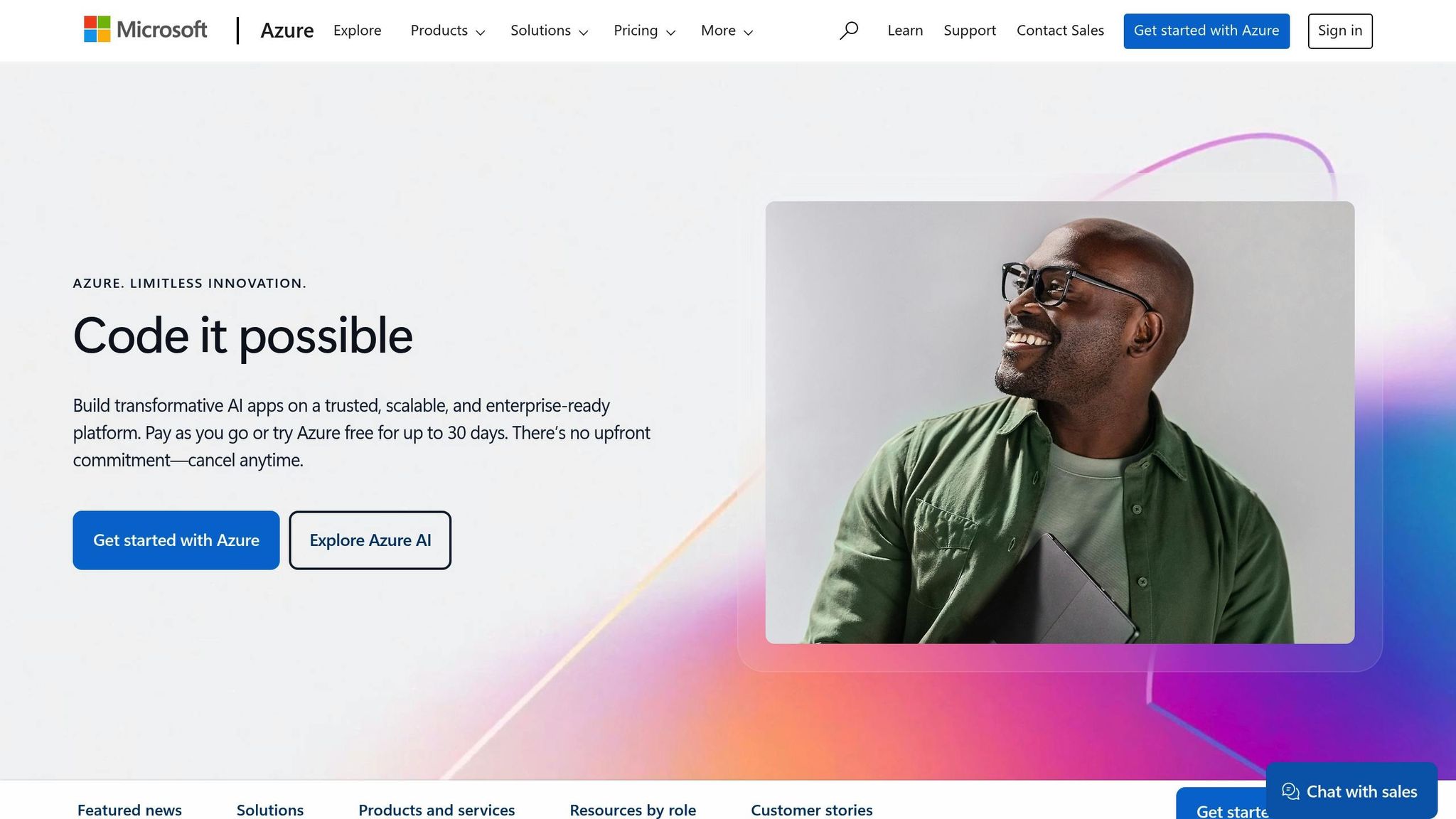
Once your setup is in place, fine-tuning it will help maintain resilience over time. Visit Azure Optimization Tips, Costs & Best Practices to explore:
- Cost-efficient failover methods for small and medium-sized businesses
- Security measures for multi-region deployments
- Techniques to improve performance
- Recommendations for cloud architecture
Regularly reviewing your configuration will help ensure smooth operations and uninterrupted business continuity.
Azure - Traffic Manager Live Failover Demo
FAQs
How can I make sure my backup regions in Azure are ready to handle traffic during a failover?
To ensure your backup regions are fully prepared for failover traffic in Azure, start by configuring Azure Traffic Manager with failover routing. This allows traffic to automatically redirect to a secondary region if the primary one becomes unavailable. Make sure that all resources in the backup region, such as virtual machines and databases, are correctly set up and synchronised with the primary region.
Regularly test your failover setup using Azure Traffic Manager's tools to simulate outages and verify that traffic is correctly routed to the backup region. Additionally, monitor performance and update configurations as needed to match the requirements of your business. For further advice on optimising your Azure setup, consider exploring tips on cost savings, architecture, and performance tailored for SMBs scaling on Azure.
How can I customise health checks in Azure Traffic Manager to meet my application's specific requirements?
To tailor health checks in Azure Traffic Manager for your application, you can adjust several settings to ensure they align with your needs. These include specifying the protocol (HTTP, HTTPS, or TCP), setting the port number, and defining the path for HTTP or HTTPS checks. You can also configure the frequency of checks and the number of consecutive failures required before marking an endpoint as unhealthy.
By customising these parameters, you can optimise Traffic Manager's responsiveness and reliability for your application's unique demands. For further guidance on Azure best practices, consider exploring resources on cost optimisation, performance, and scalability tailored for SMBs.
How frequently should I test failover configurations in Azure Traffic Manager, and which key metrics should I monitor during these tests?
To ensure optimal performance and reliability, it's recommended to test your failover configurations in Azure Traffic Manager at least once every quarter. However, for critical systems, monthly testing may be more appropriate to identify and address potential issues promptly.
During these tests, focus on tracking key metrics such as response times, DNS resolution times, and the availability of endpoints. Additionally, monitor traffic patterns to ensure routing behaves as expected during failover scenarios. Regular testing helps maintain system resilience and ensures a smooth experience for your users.