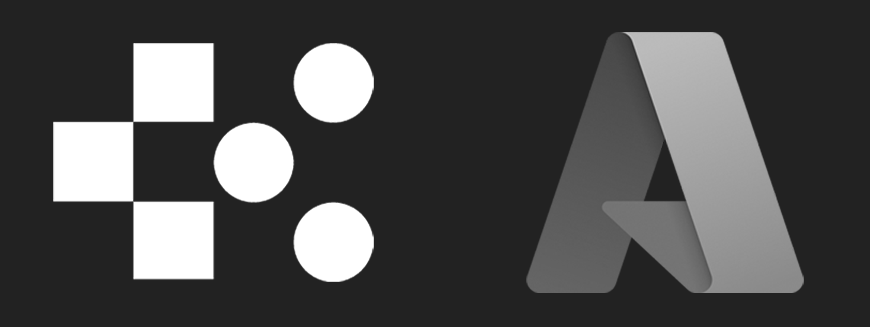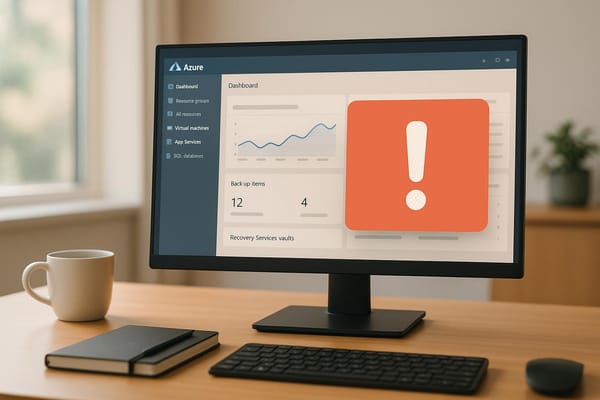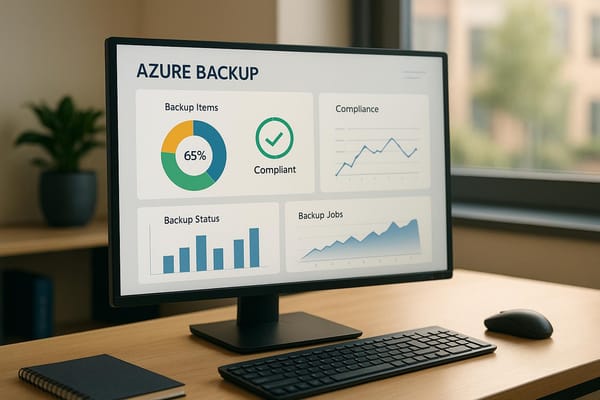5 Steps to Implement Zero Trust in Azure
Learn to implement a Zero Trust security model in Azure with step-by-step guidance on identity, device, data, and network protection.
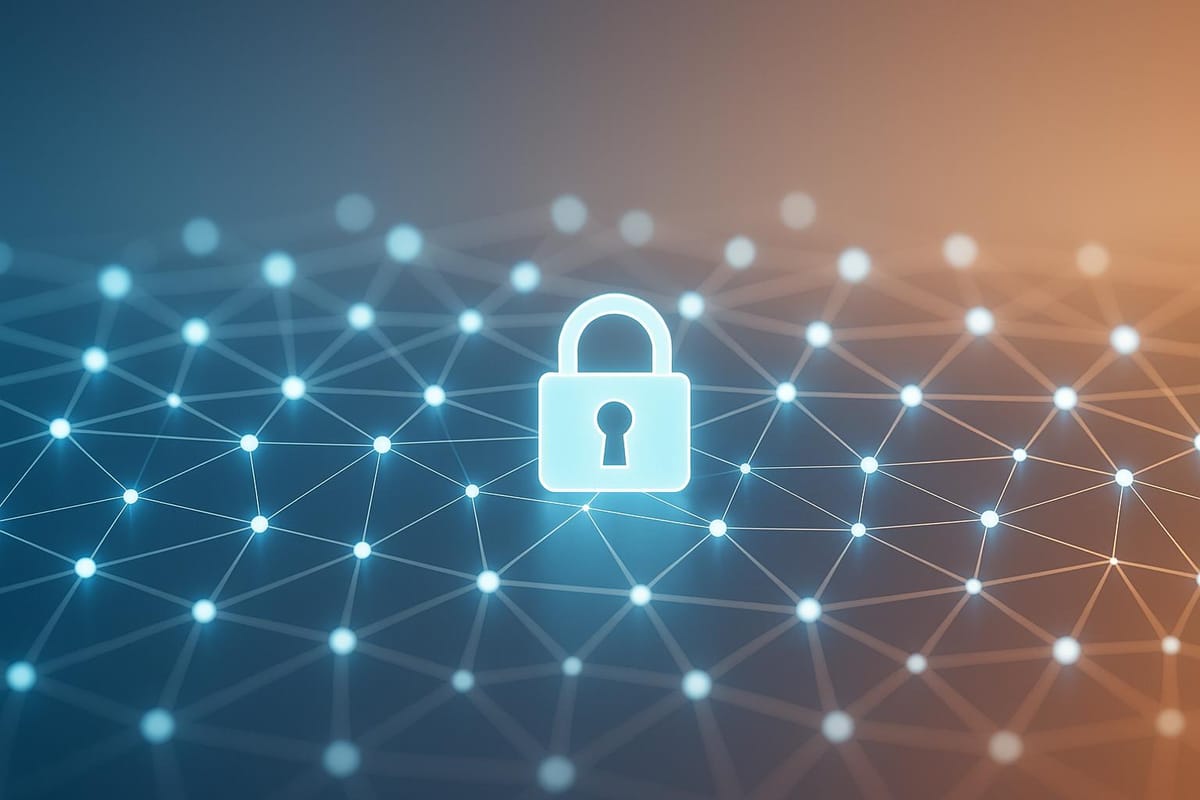
Zero Trust is a modern security approach that assumes no user or device is trustworthy by default. It focuses on verifying every access request, ensuring data, devices, and networks are secure. For small and medium-sized businesses (SMBs), Microsoft Azure offers tools like Azure Active Directory, Microsoft Defender, and Azure Sentinel to implement this model effectively.
Key Steps to Implement Zero Trust in Azure:
- Identity Management: Use Azure Entra ID to enforce multi-factor authentication (MFA) and conditional access policies.
- Device Security: Secure devices with Microsoft Intune, ensuring compliance with encryption and security baselines.
- Data Protection: Encrypt data with Azure Storage Service Encryption and apply strict access controls using role-based permissions.
- Network Security: Segment networks with Virtual Networks (VNets) and secure traffic using Azure Firewall and Network Security Groups.
- Security Monitoring: Continuously track threats and respond using Azure Sentinel and Microsoft Defender for Endpoint.
Quick Overview:
| Step | Tools | Focus |
|---|---|---|
| Identity Management | Azure Entra ID, MFA | Secure user access with strong policies. |
| Device Security | Microsoft Intune | Manage and protect endpoints. |
| Data Protection | Azure Key Vault, RBAC | Encrypt and limit data access. |
| Network Security | Azure Firewall, VNets | Segment and monitor network traffic. |
| Security Monitoring | Azure Sentinel, Defender | Detect and respond to threats in real-time. |
This article explains how to configure these tools step by step, helping you secure your Azure environment using Zero Trust principles.
Implementing Zero Trust with Azure Landing Zones
Step 1: Set Up Identity Management
Start by configuring Azure Entra ID to establish strong access controls. Use its built-in security features to enhance your identity management setup.
Enable Security Defaults
Activate Security Defaults in Azure Entra ID to establish basic protections:
- Go to Azure Portal > Azure Entra ID.
- Navigate to Security > Properties.
- Switch the 'Manage Security defaults' option to 'Yes'.
This enables:
- Mandatory Multi-Factor Authentication (MFA) for all users.
- Blocking legacy authentication protocols.
- Stronger authentication during high-risk activities.
Set Up Multi-Factor Authentication (MFA)
Adding MFA provides an extra layer of protection. Here’s a breakdown of methods:
| Method | Use Case | Priority |
|---|---|---|
| Microsoft Authenticator | Ideal for most users | High |
| SMS verification | Backup option | Medium |
| Hardware tokens | For high-security environments | High |
| Voice calls | Accessibility-focused option | Low |
Create Access Policies
Conditional Access policies help you control and secure access based on specific conditions.
1. Location-Based Access
Set extra verification steps for users signing in from unapproved locations, such as outside the UK.
2. Device Compliance
Ensure devices meet your organisation's security standards before granting access. Policies should check for:
- Operating system updates.
- Active antivirus software.
- Encryption enabled.
- Recent security patches.
3. Risk-Based Authentication
Enable policies that respond to suspicious activity. For example, if a login attempt comes from an anonymous IP or an unfamiliar location, the system can require extra verification or block access outright.
Step 2: Configure Device Security
Secure your devices using Microsoft Intune to ensure only trusted endpoints can access Azure resources. Start by enrolling all relevant devices in Intune to establish strong endpoint protection.
Add Devices to Intune
The enrolment process depends on the type of device and its ownership. Here's a quick overview:
| Device Type | Enrolment Method | Security Level |
|---|---|---|
| Company-owned Windows | Autopilot | High – Full management |
| BYOD Windows/Mac | Company Portal | Medium – Selective control |
| Mobile devices | Intune app | Medium – App protection |
| Shared devices | Bulk enrolment | High – Restricted access |
To enrol devices:
- Go to the Microsoft Endpoint Manager admin centre.
- Navigate to Devices > Enrol devices.
- Choose the enrolment method suitable for your device type.
- Configure the settings and apply any necessary restrictions.
Set Device Rules
Device compliance policies are essential for maintaining security. Focus on these key areas:
- Encryption Requirements Implement BitLocker with 256-bit encryption, ensure secure boot is enabled, use TPM 2.0, and schedule regular status checks.
- Security Baselines Apply Microsoft's security baselines, which include automated updates, minimum OS version requirements, antivirus settings, and firewall configurations.
-
Application Controls
Strengthen app security by implementing these measures:
- Block installation of unapproved apps.
- Allow only apps from trusted sources.
- Enable app-level VPN connections.
- Enforce regular app updates.
Link Device Status to Access
Tie device compliance to access permissions by setting clear rules:
| Access Level | Device Requirements | Risk Level |
|---|---|---|
| Full access | Fully compliant | Low |
| Limited access | Minor compliance issues | Medium |
| No access | Major compliance issues | High |
| Quarantine | Suspected compromise | Critical |
Use continuous monitoring to assess devices, send automated alerts for non-compliance, apply fixes where possible, and allow short grace periods for remediation.
Step 3: Secure Data Storage and Access
Once your devices are secure, the next step is to protect your data through encryption and controlled access.
Set Up Data Encryption
To keep your data safe at rest, implement Azure Storage Service Encryption (SSE). If you want more control, consider using customer-managed keys stored in Azure Key Vault.
Control Data Access
Limit access to your data by applying Azure Role-Based Access Control (RBAC) with the principle of least privilege. Assign predefined roles like:
- Storage Account Contributor
- Storage Blob Data Reader
- Storage Queue Data Contributor
Enable Azure Active Directory (AAD) authentication, use managed identities for service access, and apply time-limited policies. Regularly review these access policies to ensure they remain appropriate.
Track Data Usage
Keep an eye on how your data is being used with Azure Monitor. Set up diagnostic settings and create alert rules to flag unusual activities, such as multiple failed login attempts or suspicious access patterns. Regularly review storage metrics to identify any anomalies.
Step 4: Set Up Network Security
Use Azure's tools to secure your network and safeguard your environment following Zero Trust principles.
Configure Network Protection
Start by deploying Azure Firewall to apply security rules across your network. Add Network Security Groups (NSGs) to manage and filter traffic entering or leaving your Azure resources.
Divide Network Segments
Separate your workloads by creating distinct network segments. Use Virtual Networks (VNets) and subnets to organise workloads and reduce the risk of widespread security issues. Apply NSGs to control the flow of traffic between these segments.
Set Up Network Monitoring
After segmenting your network, enable Azure Network Watcher. This tool helps you track network traffic and identify potential threats as they happen, allowing you to act quickly when needed.
Step 5: Monitor Security Events
Once you've secured identities, devices, data, and networks, the next step is to keep an eye on security events. Continuous monitoring helps ensure your Zero Trust strategy remains effective.
Set Up Threat Detection
Use Azure Sentinel as your central hub for security monitoring. Connect resources through built-in data connectors and enable Azure Security Centre for real-time insights.
Create custom analytics rules to spot potential threats, such as:
- User Behaviour Analysis: Keep track of login patterns and unusual access attempts.
- Resource Access Tracking: Watch for irregular data access activities.
- Network Traffic Monitoring: Flag suspicious communication patterns.
Once you've set up threat detection, focus on strengthening endpoint security.
Enable Endpoint Protection
Deploy Microsoft Defender for Endpoint to monitor and protect your devices. Here's how to get started:
1. Device Risk Assessment
Set up continuous monitoring for device health. Configure risk-based conditional access policies to automatically block compromised devices from accessing your resources.
2. Application Control
Enable application whitelisting to ensure only authorised software runs on your endpoints.
3. Vulnerability Management
Schedule automated vulnerability scans for all registered devices. Perform weekly scans to identify and prioritise necessary security updates.
Create Response Plans
Develop automated workflows with Azure Logic Apps and Security Centre Automation to handle security events efficiently. These workflows should trigger specific actions when incidents occur.
| Security Event | Automated Response | Manual Action Required |
|---|---|---|
| Suspicious Logins | Block user access, Reset MFA | Review login logs, Contact user |
| Data Exfiltration | Isolate the affected endpoint, Block IP | Investigate data access logs |
| Malware Detection | Quarantine device, Scan network segment | Review malware report, Update policies |
Set alerts in your SIEM system to notify your team about critical events, such as:
- Multiple failed login attempts within a short time frame.
- Sensitive data accessed from unrecognised locations.
- Security configuration changes outside scheduled maintenance.
Conclusion
Key Components of Zero Trust in Azure
Zero Trust in Azure is built around five core pillars:
- Identity Management: Utilise Azure AD and MFA for secure access.
- Device Security: Leverage Microsoft Intune to manage and protect devices.
- Data Protection: Implement Azure Information Protection to safeguard sensitive information.
- Network Security: Use Network Security Groups to control traffic.
- Security Monitoring: Monitor threats effectively with Azure Sentinel.
Together, these tools work to strengthen your security and adhere to Zero Trust principles.
Practical Tips for Implementation
- Start with a pilot project, ensure you have the necessary budget, and train your team thoroughly.
- Plan for costs related to setup, licences, configuration, and ongoing training.
- Offer regular security training to your team to minimise risks.
- Keep detailed records of configurations and changes to simplify troubleshooting.
These steps can help streamline your Zero Trust deployment in Azure.
Additional Resources
For more insights on improving security, managing costs, and optimising performance, check out Azure Optimization Tips, Costs & Best Practices.
FAQs
What are the advantages of adopting a Zero Trust model in Azure for small and medium-sized businesses?
Implementing a Zero Trust model in Azure offers significant benefits for small and medium-sized businesses (SMBs). By continuously verifying user identities and device security, it helps protect sensitive data and minimise the risk of cyber-attacks. This approach ensures that no user or device is automatically trusted, even within the organisation’s network.
For SMBs, Zero Trust can lead to improved compliance with data protection regulations, enhanced visibility into network activity, and stronger overall security. Additionally, it can be tailored to fit your business needs, ensuring cost-effective and scalable implementation.
How does Microsoft Sentinel improve security monitoring in a Zero Trust setup on Azure?
Microsoft Sentinel enhances security monitoring in a Zero Trust environment by providing a cloud-native SIEM (Security Information and Event Management) and SOAR (Security Orchestration, Automation, and Response) solution. It collects and analyses data from across your Azure environment, helping to detect, investigate, and respond to potential threats in real time.
With built-in AI and machine learning, Sentinel identifies unusual activities, reduces false positives, and prioritises critical alerts. This aligns with Zero Trust principles by ensuring continuous monitoring and verification of all users and devices, regardless of their location or access level. Additionally, it integrates seamlessly with Azure services and third-party tools to provide a comprehensive security view.
How can I ensure all devices meet security standards before accessing Azure resources?
To ensure all devices comply with security standards before accessing Azure resources, you can implement Conditional Access policies in Azure Active Directory. These policies allow you to enforce compliance requirements, such as device health checks, operating system updates, and endpoint security configurations.
Start by enabling device compliance policies in Microsoft Intune to define the security requirements for devices. Then, integrate these policies with Conditional Access to block or restrict access from non-compliant devices. This approach ensures only secure and trusted devices can connect to your Azure environment, reducing vulnerabilities and maintaining a strong security posture.